上一节我们已经学会了如何制作一个普通的网页,这一节我们来学习如何制作使用了框架的网页。
首先我们要知道使用框架的好处。善于使用框架,网页不仅可以使得页面更加,而且还可以使浏览者更加方便的浏览你的网页。那么学习制作使用了框架的网页难不难呢?老实说,其实这一点都不难。运行你的Frontpage2000,我们马上学习如何制作框架网页。
我们新建一个网页,注意这次新建不是点击按钮栏的按钮

噢,我们点击“文件”菜单的“新建→网页”,在弹出的窗口中选择“框架网页”来新建一个(如图20)。

(图20)

(图21)
你可以在左边的选择框架样式窗中看到很多种框架的样式,具体选哪种就看你自己了,你喜欢哪种就选哪种:)这里我们选择“目录”样式的框架,选好之后点击确认按钮。这时你看一下打开的新网页是不是合往常新建的不一样了?不要害怕,这就是未编辑前的框架原型(如图21)。
我们点击左边和右边的“新建网页”按钮,这时你会看到出现了中间由一条线分开的两个“编辑区”(如图22)。

(图23)
这时我们的框架网页就建好了,接下来就是靠你自己了,看你怎么样编辑它了:)
竟然选择了“目录样式的框架,那么左边的编辑区就肯定是用来做目录的啦。我们在左边的目录依次编辑自己想要的目录,然后在右边编辑其他自己喜欢的内容。这里笔者把编辑好的网页给大家看(如图24),不错吧?

(图24)
总体来看,是比较整洁一点了吧?好,我们依次为左边目录栏的目录做好连接。预览一下,肯定会吓你一跳,怎么内容全部都在左边,叫人怎么看啊。哈哈,其实为框架网页做连接是有一点学问的。我们要把左边目录的连接页面在右边显示,在做超级连接的时候应该设置一下。我们先来把一个目录括好,并点击超级连接按纽,在弹出的超级连接窗口中,我们选择“目标框架”(如图25)。

(图26)

(图27)
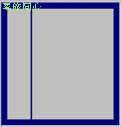
(图28)
在新弹出的窗口中你可以看到左上角有一个框架预览图,我们用鼠标点击框架预览图的右边框架,使它被选(如图27)。选好之后确认,灾回去预览一下,点击连接之后内容是不是出现在右边的框架了?
当你的框架网页做好以后,现在笔者就要教你该怎么样保存框架网页了。也许你会说保存网页嘛,有什么好讲的!哈哈,其实保存框架网页也是有学问的:)做好框架网页之后我们点击保存按纽,这时Frontpage2000会弹出一系列的保存框,保存一个框架网页是需要保存几个页面的。我们依次把它们保存,但是你要注意当保存设置框右边的预览框的框架预览出现为图28的这个时,我们就要把它命名为“index”,因为它是主页,它包含了两个网页。
大家要注意框架网页保存好之后就不能重新改他们的名字了,不然就会无法浏览了。
好了,框架网页就学到这里。有些读者可能埋怨笔者讲解的不详细,哈哈,但是笔者要讲的就是这些,其他都没什么重要的。怎么样搭配框架网页并把它制作好,关键还是在于你自己啊,可不要老埋怨我。
到现在为止,你该知道怎么样使用Frontpage2000做网页了吧?!你有没有想过在网页上耍一些花招?想学吗?哈哈,赶快看下一章的教程吧。
要点:
1善于使用框架网页制作独特的网页风格。
2掌握好框架网页的超级连接技巧。
3使用表格配合框架网页。
 打印本文
打印本文  关闭窗口
关闭窗口 噢,我们点击“文件”菜单的“新建→网页”,在弹出的窗口中选择“框架网页”来新建一个(如图20)。
噢,我们点击“文件”菜单的“新建→网页”,在弹出的窗口中选择“框架网页”来新建一个(如图20)。 





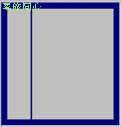
 打印本文
打印本文  关闭窗口
关闭窗口